Basic Setup¶
install Theme¶
To start you must have a working version of WordPress. Almost all major web hosts provides one click WordPress install and you can consult your host's help site for more information in this regard. For manual install you can consult WordPress Codex Installing WordPress.
Once you have a working version of WordPress, You need to download "All Files and Documentation" from themeforest download page and extract the downloaded zip to get various files including inspiry-builderpress.zip.
Install Theme Via WordPress Dashboard
- Go to 'Appearance > Themes' section.
- Click 'Add New'.
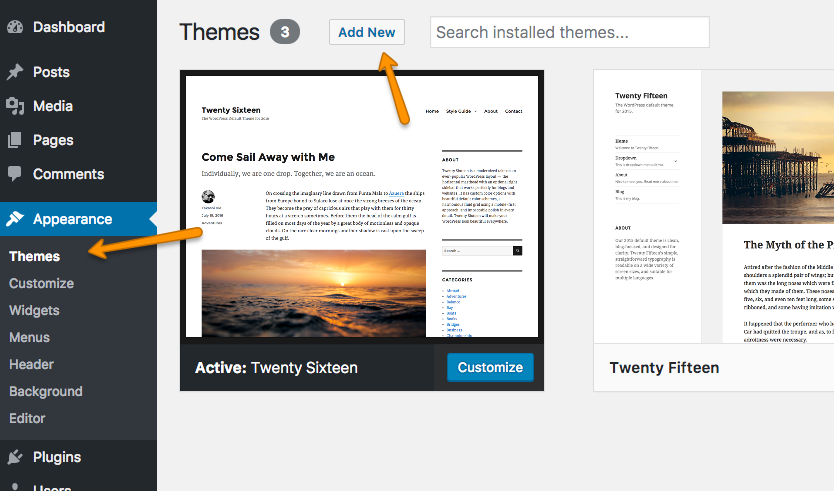
- Select the 'Upload Theme' option.
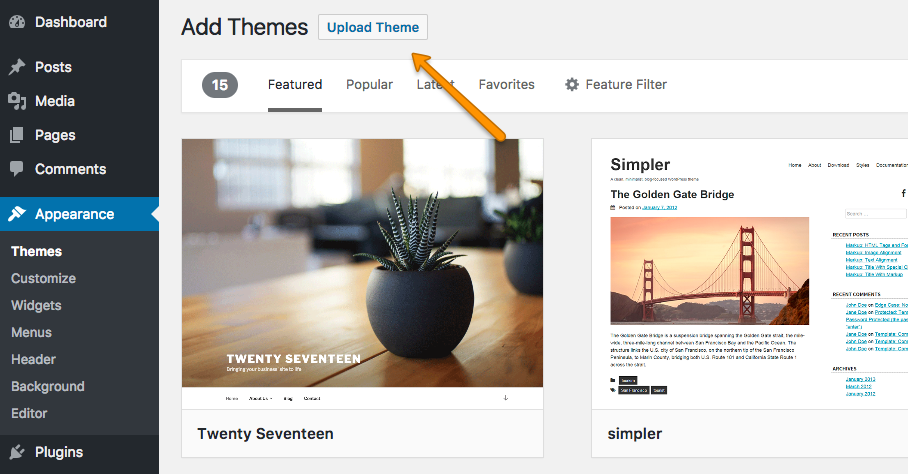
- Choose the inspiry-builderpress.zip file and press 'Install Now'.
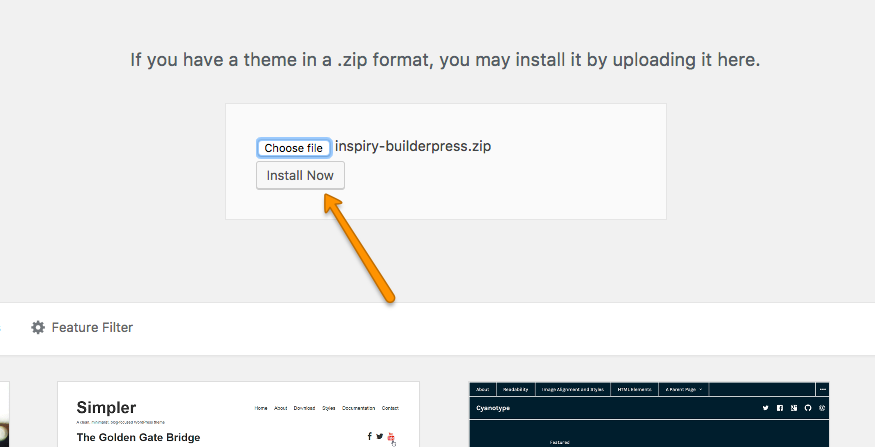
- Once the theme is uploaded you need to activate it.
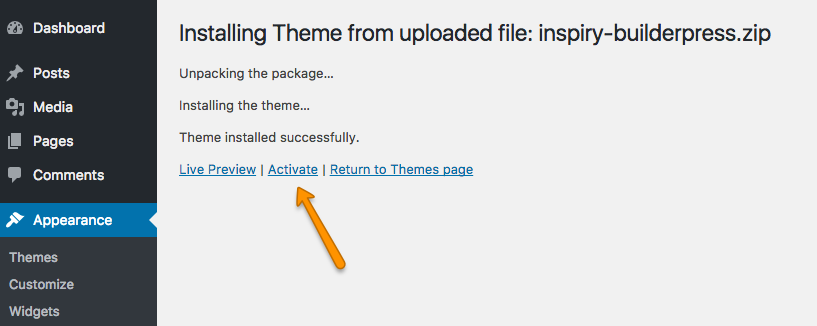
- After Activation of theme. Next Step is Plugins Installation
Install Theme Via FTP ( Alternative Way )
if you face any problem during upload through dashboard, please upload the theme using FTP as guided below.
- Access your hosting server using an ftp client like FileZilla
- Go to the 'wp-content/themes' folder of your WordPress installation
- Extract the inspiry-builderpress.zip file and put the inspiry-builderpress folder in 'wp-content/themes/' folder
- Go to 'WordPress Dashboard > Appearance > Themes' section to activate the theme
Install Child Theme¶
It is better to use child theme as if you need to modify anything you modify in child theme only. This way you can easily update your parent theme whenever new update becomes available on themeforest. You can read more about child theme from Here.
To install child theme, you need to upload the inspiry-builderpress-child.zip and activate it in the same way as you uploaded and activated the parent theme's inspiry-builderpress.zip.
Install Plugins¶
After you have installed and activated the theme, there'll be a list of required and recommended plugins at the top of the WordPress dashboard.
-
Click on Begin Installing Plugins

-
Install required and recommended plugins
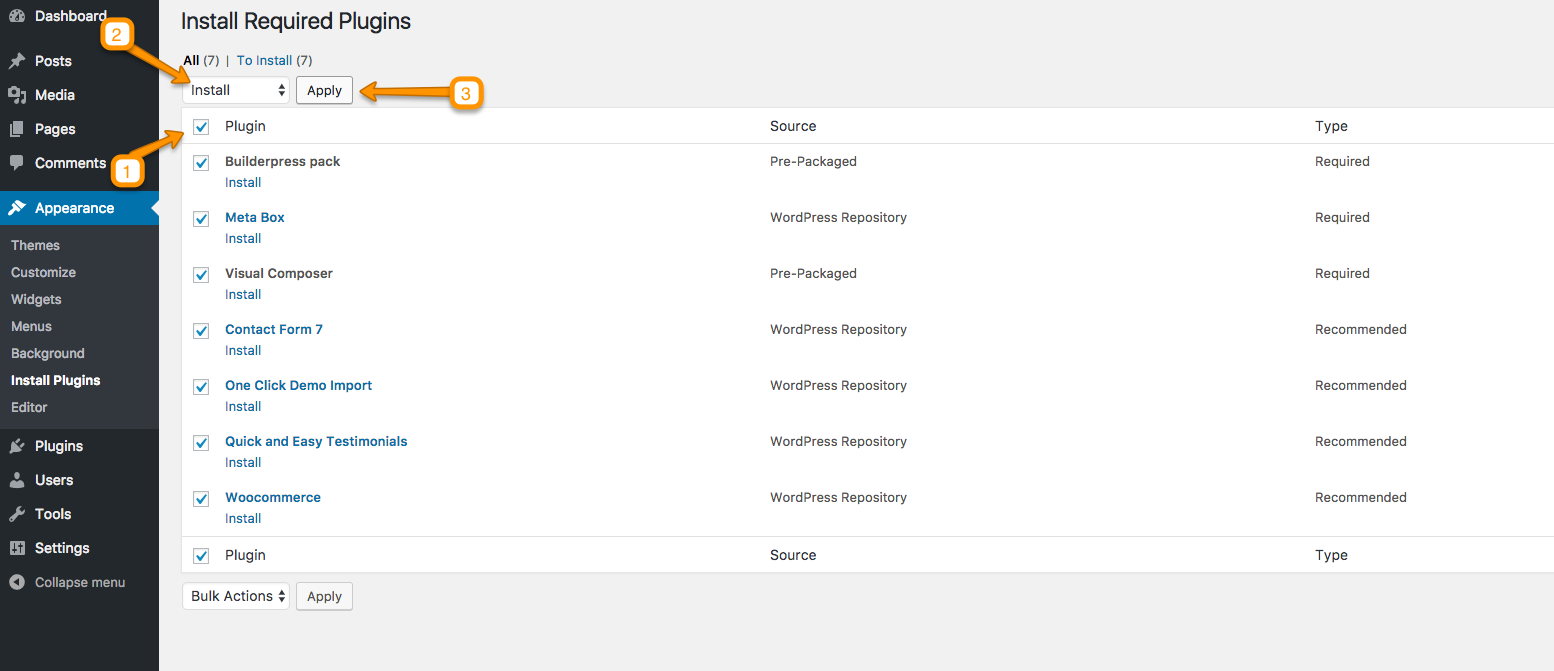
-
Click Return to Required Plugins Installer when plugins installation is completed.
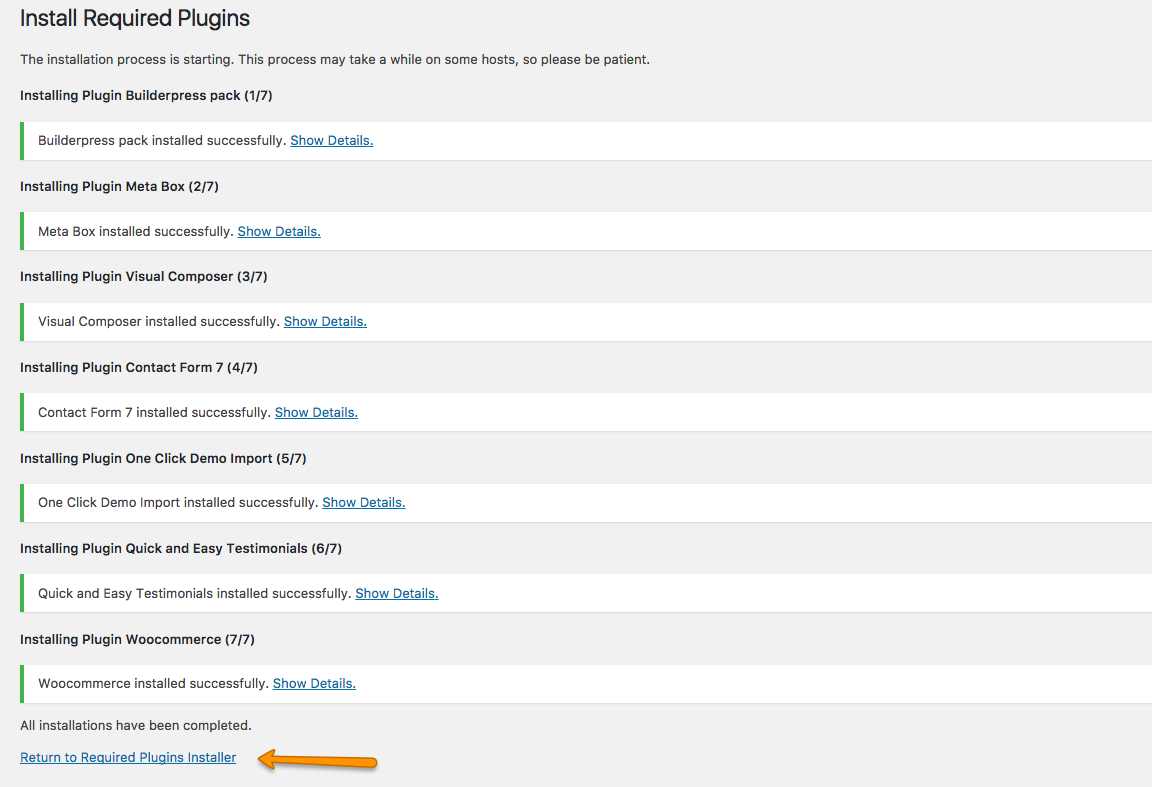
-
Activate the Installed Plugins.
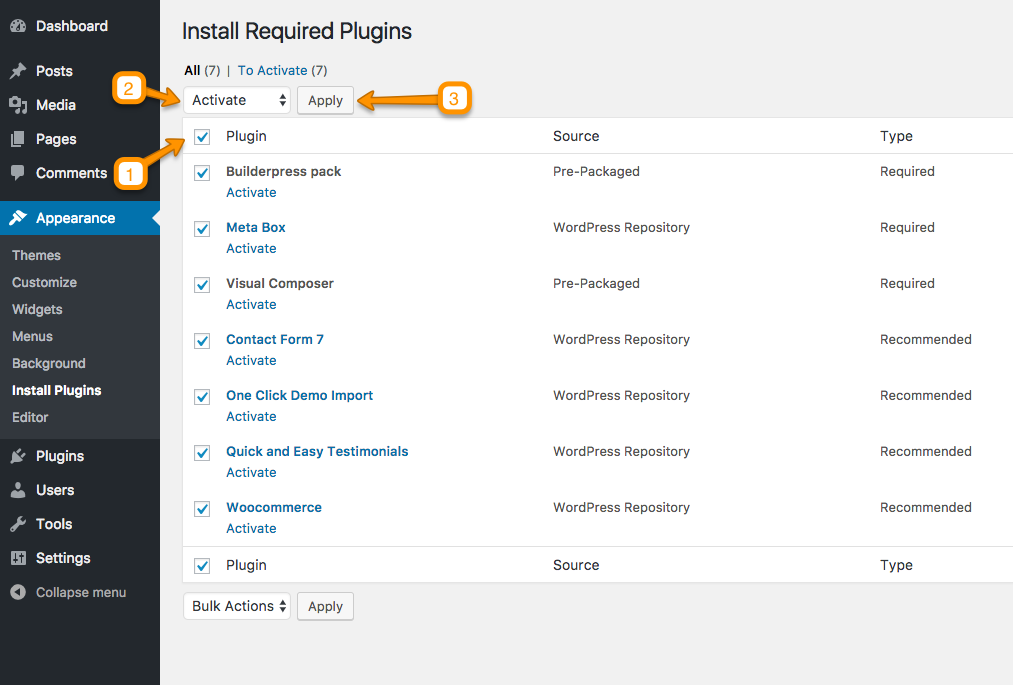
Import Demo Contents¶
Top Import Demo Contents follow these steps.
-
Go to Appearance > Import Demo Data.
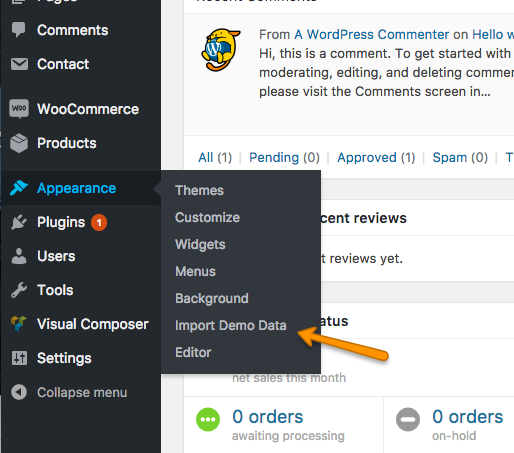
-
Click on Import Demo Data button.
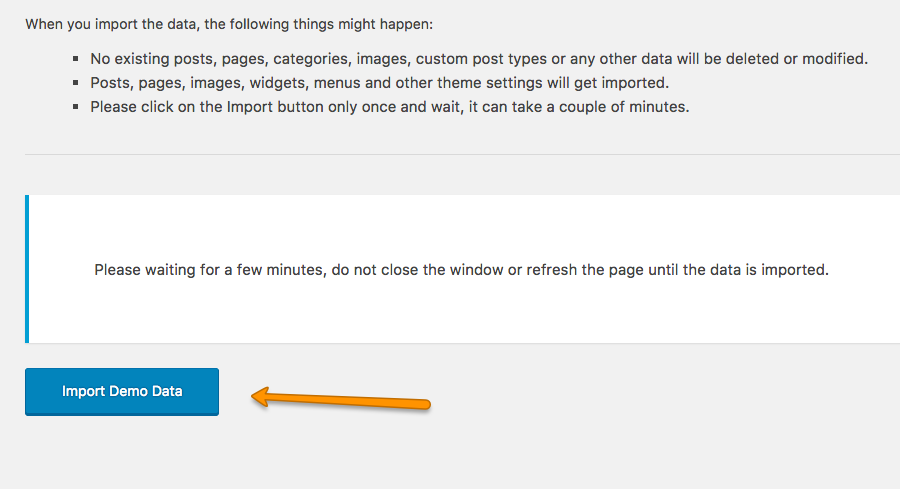
- Wait for importing. It may take couple of minutes to complete.
-
You can deactivate and delete One Click Demo Import plugin when import demo data is completed.
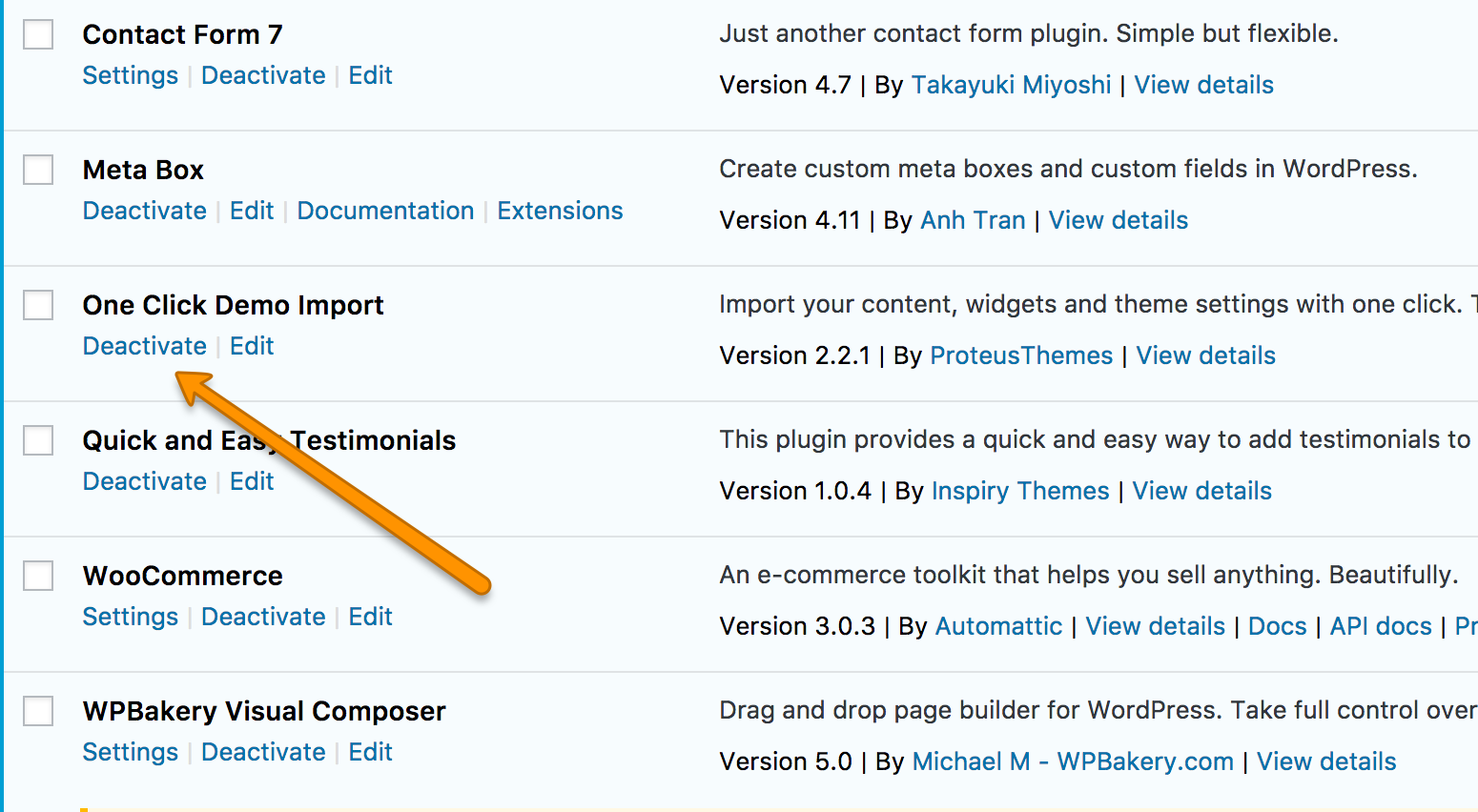
Configure Reading Settings¶
It is assumed that Import Demo Data is completed and you have Home page and Blog page available for use. If this is not the case then simply create a new pages with names Home and Blog using ""default template".
To configure reading settings you need to visit WordPress Admin > Settings > Reading and choose that front page displays as static page. Then select Home as Front Page and Blog as Posts Page and save the settings. As, displayed in screen shot below.
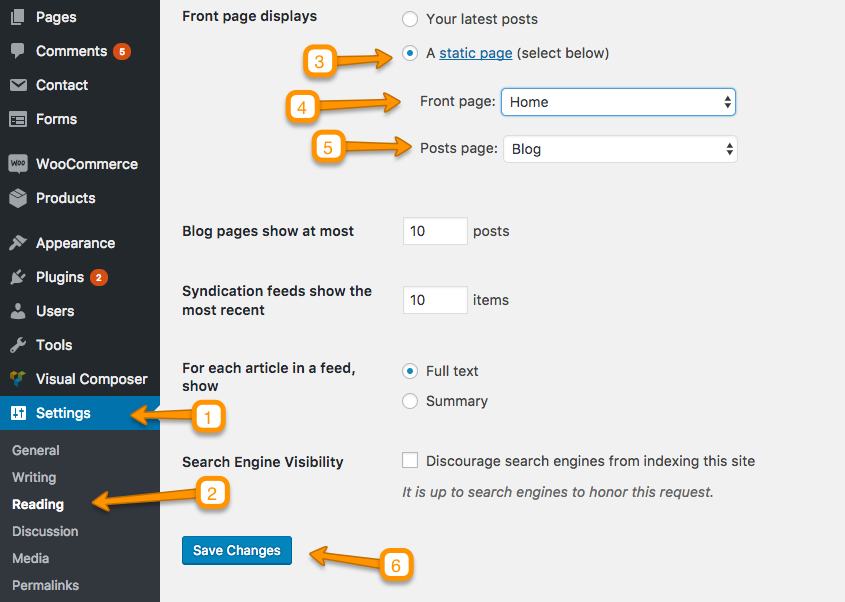
Configure Permalinks Settings¶
To configure permalinks settings visit WordPress Admin > Settings > Permalinks and configure it as displayed in images below.
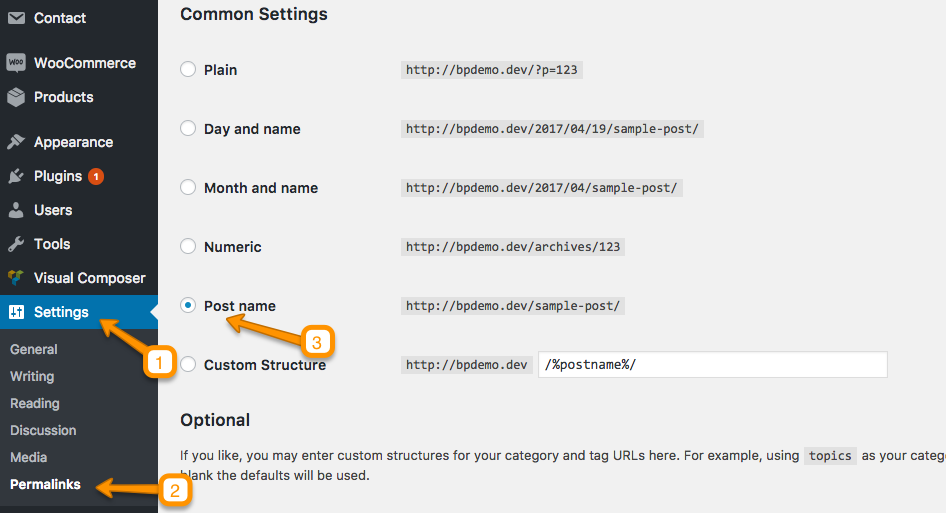 Choose the settings for Products if WooCommerce is installed
Choose the settings for Products if WooCommerce is installed
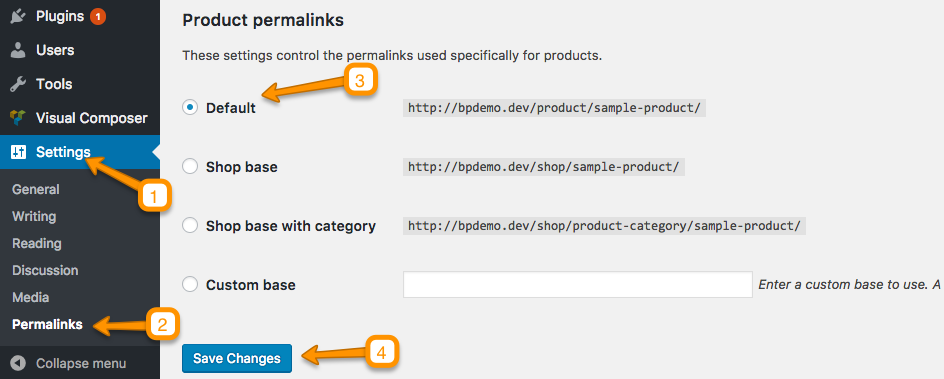
Setup WooCommerce¶
WooCommerce Plugin is required only if you want to build your online store to sell things.
For basic setup of WooCommerce, go to WooCommerce > Settings.
-
If Setup Wizard appears, click on "Skip Setup".

-
In General tab. Select options with respect to your location and currency.
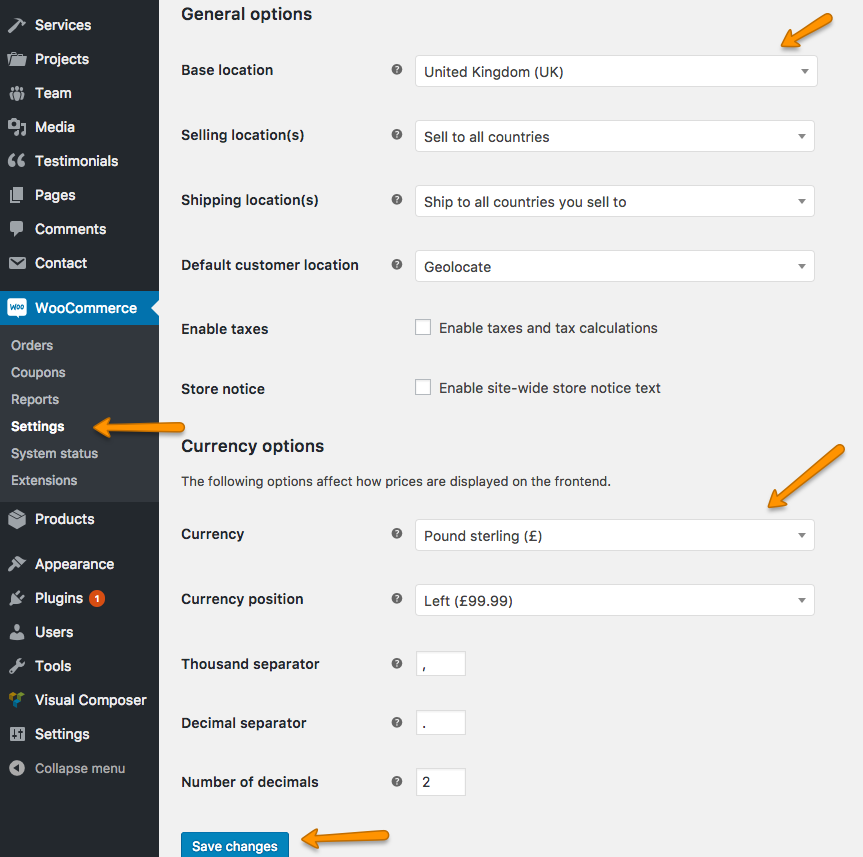
-
In Products tab, go to display option and select shop page.
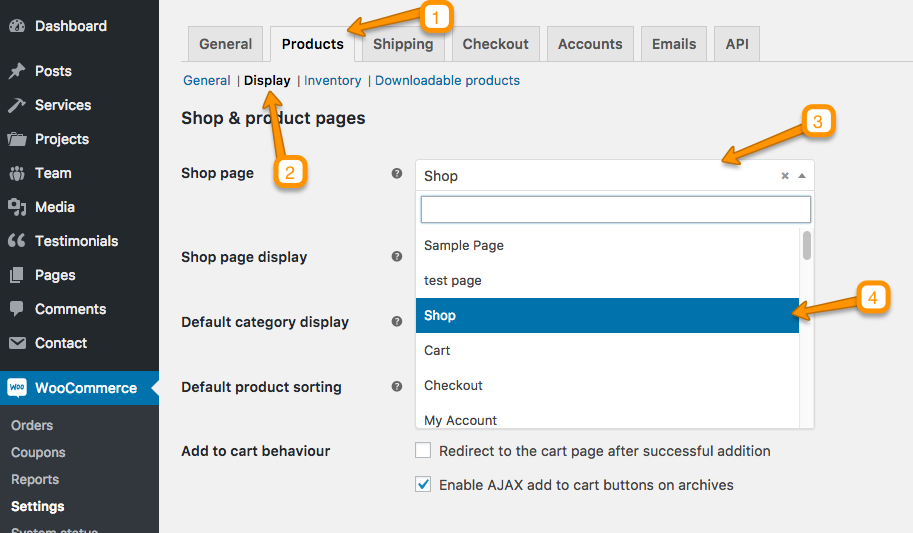
Shop page is available due to the imported demo contents. If you do not have this page then you need to create new Shop page using "Default Template". For more assistance see Create Pages Section.
-
In Products tab, go to display option and set dimensions of images in your catalog.
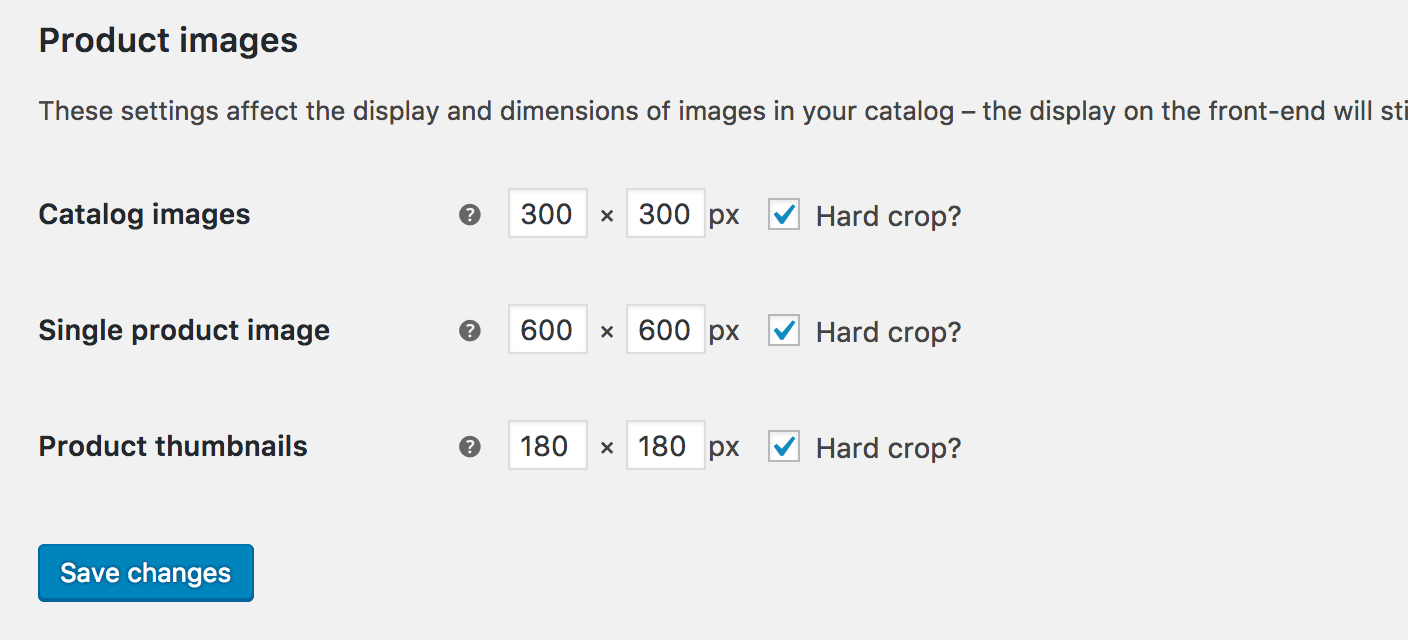
-
In Checkout tab, go to Checkout options and select Cart page and Checkout page.
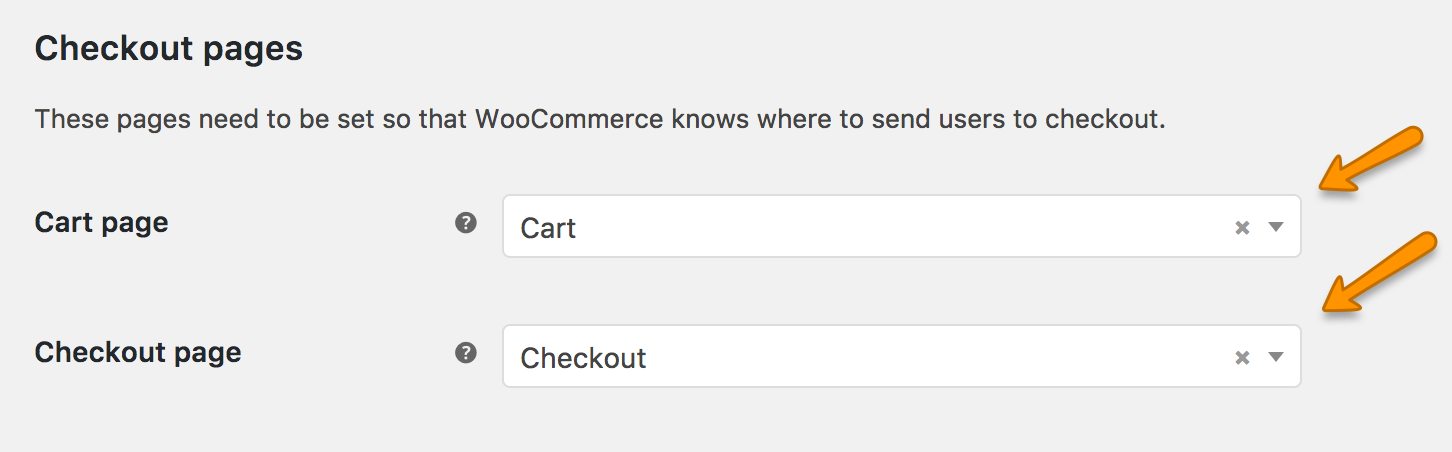
Cart and Checkout pages are available due to the imported demo contents. If you do not have these pages then you need to create new Cart and Checkout pages using "Default Template". For more assistance see Create Pages Section.
-
In Accounts tab, select My Account Page.
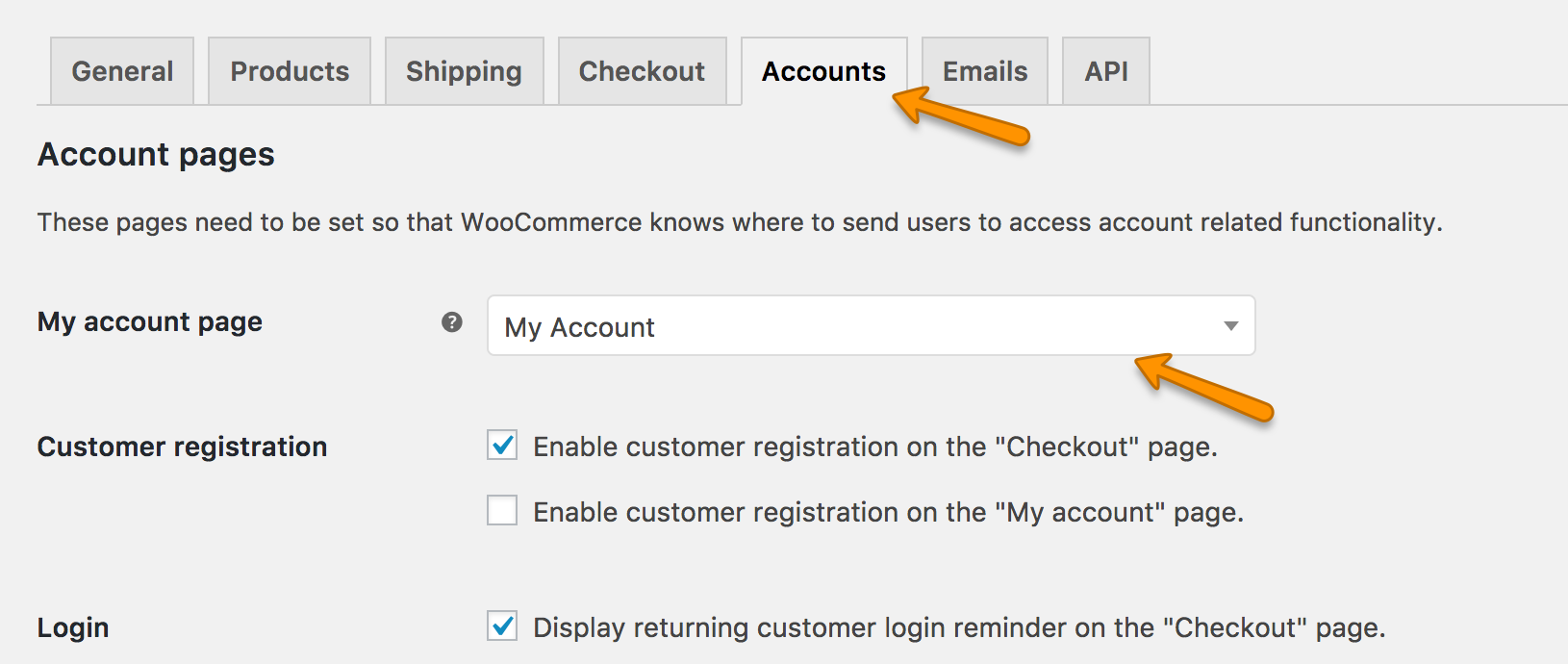
My Account page is available due to the imported demo contents. If you do not have this page then you need to create new My Account page using "Default Template". For more assistance see Create Pages Section.